如今越来越多的小伙伴对于TeamViewer怎么使用?TeamViewer使用方法教程这方面的问题开始感兴趣,看似平静的每一天,在每个人身上都在发生着各种各样的故事,因为大家现在都是想要了解到此类的信息,那么既然现在大家都想要知道TeamViewer怎么使用?TeamViewer使用方法教程,感兴趣的小伙伴请随我一起来看看,废话不多说,赶紧跟随小编,让我们一起来看看吧,希望对您有用。
给大家推荐一款强大的远程控制软件——TeamViewer,可以让你的手机连接你自己的电脑,不管你身处何处,只要电脑和手机都能联网,那么你就可以在手机上控制你的电脑了。以下介绍下如何安装和使用方法。
TeamViewer安装使用教程
一、电脑和手机的安装
1、电脑端安装,下载TeamViewer,选择安装,相对比较简单。
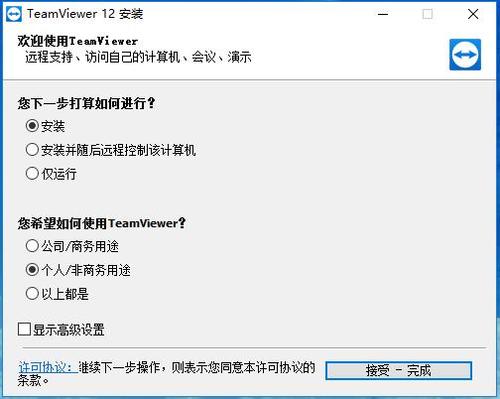 建议个人模式安装因为这个可以免费使用
建议个人模式安装因为这个可以免费使用
2、手机端安装,也非常简单,这里也不详细说明,只要在手机助手之类的APP里面下载安装即可。
二、临时性远程登陆。
1、电脑端首次使用,会出现需要注册的画面
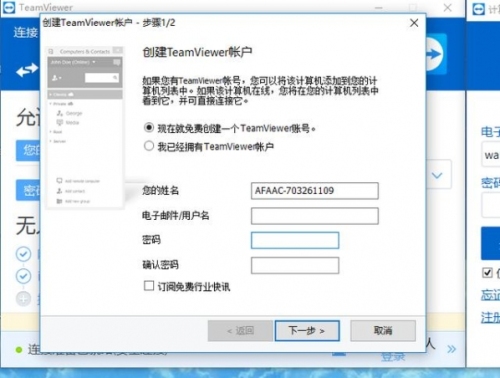 姓名无所谓,邮件就是你的用户名,密码你自己设一个
姓名无所谓,邮件就是你的用户名,密码你自己设一个
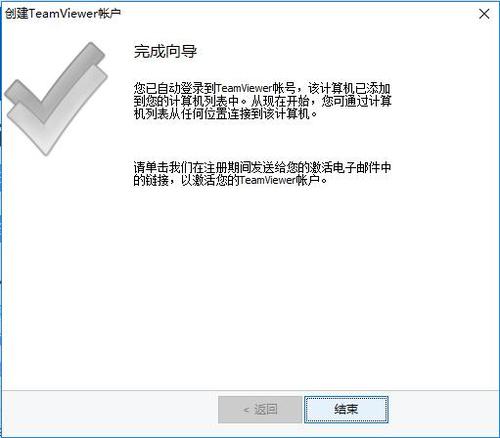 按照提示一路下来,就可以了
按照提示一路下来,就可以了
这里结束后,进入你注册时的邮箱,点击类似以下的链接就可以激活你的账户了。
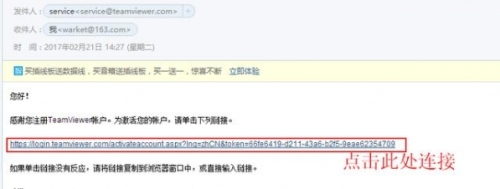 点击链接后会跳转到他们的官方网站,并登陆以下就可以了
点击链接后会跳转到他们的官方网站,并登陆以下就可以了
好了现在就可以先体念一把远程操作了,
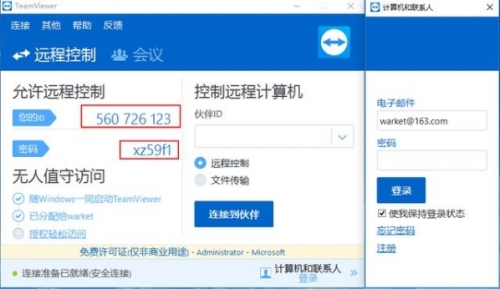 上面红框部分就是软件给你临时分配的ID和密码, 你可以直接在手机上输入使用了。
上面红框部分就是软件给你临时分配的ID和密码, 你可以直接在手机上输入使用了。
 红框部分需要和电脑上的ID一样
红框部分需要和电脑上的ID一样
输入密码后就可以用手机控制你的电脑了,是不是有点小激动,但别太激动,因为这个账号和密码都属于零时的,也不好记,你不在电脑边上,怎么知道账号密码。
三、利用账号密码登陆你的电脑。
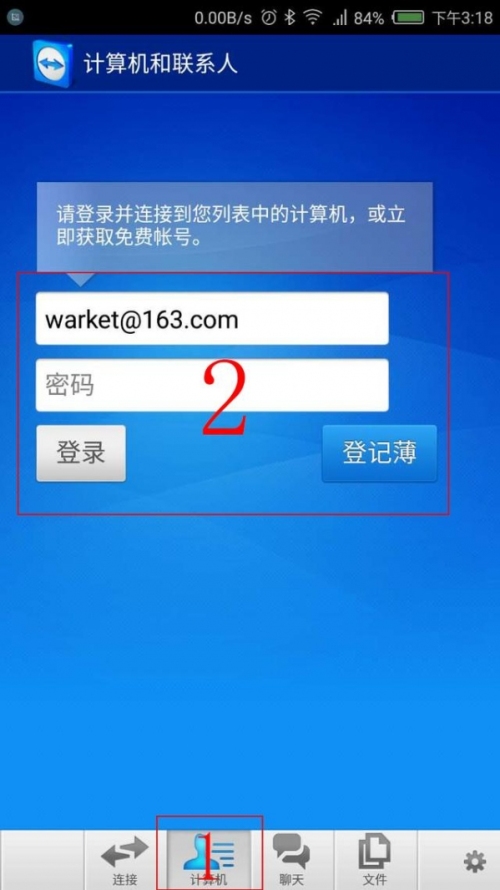 先选择APP中的计算机,然后输入登陆密码进行登陆
先选择APP中的计算机,然后输入登陆密码进行登陆
首次利用账户和密码登陆你的计算机,也需要邮件确认。输入密码并点击登陆后,你就会收到一个主题为Device authorization needed的邮件,点击邮件中的链接进行确认,那么你的手机通过账号密码就可以链接你的电脑了。
 点击红线处表示同意添加该设备
点击红线处表示同意添加该设备
再登陆一次,出现如下界面
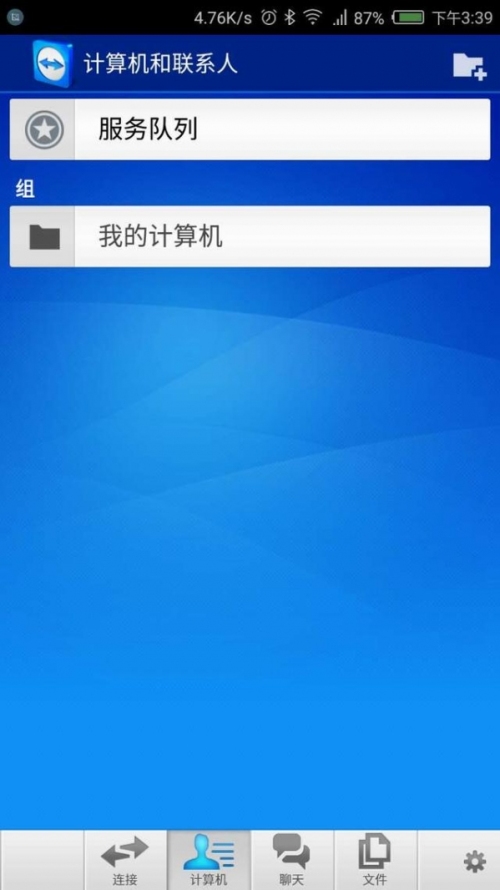
 然后就可以控制你的电脑了。
然后就可以控制你的电脑了。


