如今越来越多的小伙伴对于苹果Mac怎么截图苹果Mac截图详细教程这方面的问题开始感兴趣,看似平静的每一天,在每个人身上都在发生着各种各样的故事,因为大家现在都是想要了解到此类的信息,那么既然现在大家都想要知道苹果Mac怎么截图苹果Mac截图详细教程,感兴趣的小伙伴请随我一起来看看,废话不多说,赶紧跟随小编,让我们一起来看看吧,希望对您有用。
作为mac用户,有些基本的功能,很多新手来说可能还不太会,例如最常见的截图,怎么操作呢?网侠小编就来分享一下具体的操作方案吧:
方案一:使用自带的「截图」程序 第一步:找到并打开「截图」程序。(转到「 LaunchPad 」-「实用工具」-「截图」,老版本 Mac 用户善用右上角任务栏的 Spotlight 搜索)

第二步:认识「截图」的菜单栏。

此时你可以看见有 4 种截图选项:区域、窗口、全屏、定时。我们本次选择「区域」就好。
第三步:鼠标点击并按住拖动,选择需截图的区域,然后释放手指,便可以得到预览好的截图画面。
第四步:编辑并保存这个图像。P.S. 直接点击菜单栏即可迅速编辑名称、标签、存储路径等信息。(更详细的选择可以点击「另存为」右边的倒三角图标)

笔者比较喜欢第四个选项,有时候在菜单栏截图时,会发生快捷键冲突的现象,于是我就使用定时截图来准备好图像,静候截图。
方案二:使用快捷键 我是 Mac 快捷键的狂热粉丝。下面来谈一谈 Mac 上面的截图快捷键。
我们还是先来查看一下 Mac 的快捷键设置吧。转到「设置」-「键盘」,然后选择「快捷键」选项卡,接着在左栏选择「截图」。
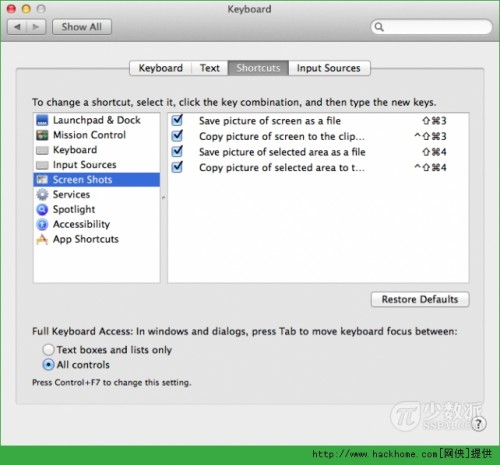
我们整理一下:
Shift + Command + 3 :截取全屏幕至桌面(我用来截取屏保)Shift + Command + 4 :截取区域至桌面Shift + Command + 4 + 空格:截取窗口至桌面(我的最爱) 等等,还有呢!
若是你不要生成桌面文件的话,那就加上 Control 键保存到剪贴板吧:
Shift + Command + Control + 3 :截取全屏幕至剪贴板Shift + Command + Control + 4 :截取区域至剪贴板Shift + Command + Control + 4 + 空格:截取窗口至剪贴板 P.S.
Shift + Command + 4 选好区域后按住空格:移动选择区域Shift + Command + 4 选好区域后按住 Shift :保持选择区域一边长度不变的情况下,调整另一边的宽度(高度)Shift + Command + 4 选好区域后按住 Option :保持选择区域的中心不变,移动鼠标可以修改截图的覆盖半径 P.P.S. 我是个强迫症患者,发现在 Shift Command 4 空格截取窗口生成的截图有阴影。我接下来截一张「终端」窗口图片如下: 
是挺好看的,不过我经常要裁掉这些阴影来专注于整个窗口内容,每张窗口的截图都要后期裁剪去掉阴影我肯定要疯……
那怎样才能让这个快捷键截出来的图不含阴影呢?我们可以求助神器「终端」应用程序。
如何去掉窗口截图的阴影 第一步:打开终端(转到「LaunchPad」-「实用工具」-「终端」,老版本 Mac 用户善用右上角的 Spotlight 搜索)
第二步:输入命令(区分大小写、空格):
defaults write com.apple.screencapture disable-shadow -bool true&&killall SystemUIServer
按下回车确认即可。
贴一张去掉阴影后的对比截图:(干净清爽)

如果你要找回截图窗口需要有阴影的感觉了呢?还是求助神器「终端」应用程序,输入以下命令行:
defaults write com.apple.screencapture disable-shadow -bool false&&killall SystemUIServer
回车确认即可。
怎么样,Mac 上的截图还是值得研究的吧?有了上述的这些绝招,截取图片的操作是不是已经变得非常简单了呢?


