如今越来越多的小伙伴对于secondarylogon服务如何开启?(附四种开启方法)这方面的问题开始感兴趣,看似平静的每一天,在每个人身上都在发生着各种各样的故事,因为大家现在都是想要了解到此类的信息,那么既然现在大家都想要知道secondarylogon服务如何开启?(附四种开启方法),感兴趣的小伙伴请随我一起来看看,废话不多说,赶紧跟随小编,让我们一起来看看吧,希望对您有用。
secondary logon服务一般在系统里面都是默认关闭的,需要手动开启,或者设置为自动启用。这里就来为大家分享secondary logon服务开启教程。
secondary logon服务开启方法一
右键点击“我的电脑”,然后点击“管理”选项。

进入计算机管理,左侧导航里面依次点击“服务和应用程序”-“服务”,然后右侧找到“secondary logon”服务,并双击该服务。

更改“启动类型”为自动,然后点击启动按钮,按下确定按钮,重启电脑即可开启secondary logon服务。

secondary logon服务开启方法二
快捷键“win+R”,然后输入命令:msconfig

进入系统配置页面,选项卡切换到“服务”,然后找到“secondary logon”服务,然后勾选,点击确定按钮。

最后,系统提示重启,重启电脑即可。
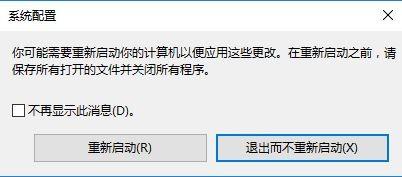
secondary logon服务开启方法三
打开“控制面板”,显示方式切换至“小图标”,然后找到“管理工具”点击。

然后在找到“服务”,进入服务管理页面,找到“secondary logon”服务,启动服务即可,类似于第一个方法。

secondary logon服务开启方法四
快捷键“win+R”,然后输入命令:services.msc
进入服务管理页面,找到“secondary logon”服务,启动服务即可。



